Manage Inventory
- Add Inventory
- Bulk Add Inventory
- Import Inventory
- Export Inventory List
- View Stock Detail
- Edit Stock Detail
- View Product Activity
- Manage Damaged/Expired Stock
- Edit Product Details
- Add Reorder Level
- Bulk Update Product Details Across All Stores
- Make Items Inactive
- Make Items Active
- Delete Item from Inventory
- Manage Inventory
- Inventory Settings
- View the Available Stock Quantity of Drugs & Supplements in Encounter
- Multi-Store Settings
Add Inventory
- Go to the Home page and click on the 'Inventory' icon.
- Click on the '+ Add Inventory' button.

- Select the 'Group.'

- Select the 'Category.'

- Search for the product by entering the Product name or adding a new Product in the stock.

- Enter the required stock details.

- Click on the 'Save' button to add the stock to the Inventory.
Bulk Add Inventory
The 'Bulk Add Inventory' feature enables you to add multiple products in a single place. When the Practice receives products from a Supplier or Manufacturer, this feature will help add all the products in a single place. To bulk add Inventory, follow the steps given below.
- Go to the Home page and click on the 'Inventory' icon.
- Click on the '+ Bulk Inventory' button.

- Select the appropriate ‘Group’ and add common product details such as ‘Supplier / Manufacturer’, 'Stock Received Date'. Click on the 'Add' button to add the products.

Import Inventory
- Go to the Home page and click the 'Inventory' icon.
- Click the 'Import/Export Inventory' button.

- While importing the products, you can either import them to a single store or multiple stores. With this option, the number of products specified in the CSV file will be imported to all the selected stores.

- You can import Products to a Specific Category or Multiple Categories. When Importing Products with multiple Categories, the CSV file must contain a separate column for Category.

- Choose the Category when importing the Products of a particular Category or Group when importing the Products with multiple Categories.
- Upload the CSV file with the required columns from your system.
- You can update the Products as Stock and Dimension, Stock only, or Dimension only.
- Click the 'Import' button to import the Inventory list.
While importing the Products, any errors in your CSV file will be listed on the right side of the import window. You can review all issues at once, make the necessary corrections, and then re-upload your file.

Export Inventory List
- Go to the Home page and click on the 'Inventory' icon.
- Click on the 'Import/Export Inventory' button.
- In the pop-up window, select the 'Export' option, Category, Status, and the appropriate Export Type.
- Click on the 'Export' button to export the inventory list.

Note to select the appropriate Export Type:
- All Stocks: This will export all products. If a product has multiple available stock quantities, it will export all. If a product does not have the available stock quantity, it will export the latest stock details
- Available Stocks: Only products with more than 0 inventory will be exported.
- Reorder Products: This will export all the products that have reached the reorder level. Pack, Manufacturer, Storage Location, Batch Number, Expiry Date (mm/dd/yyyy), Cost Price/Item, and Retail Price/Item get listed from the latest stock of the products.
View Stock Detail
- Go to the Home page and click on the 'Inventory' icon.
- Click on the 'More Options' (...) icon against each item and select the 'Stock Details' option.

- The following screen will display the complete title history.

Edit Stock Detail
- Go to 'Home > Inventory'
- Click on the 'More Options' (...) icon against each item and select the 'Stock Details' option
- On the next screen, complete stock history will be displayed. Click on the 'More Options' (...) icon against each item, and select the 'Edit Stock Details' option.

- Edit the required details and click on the 'Update' button to save the changes.
View Product Activity
Practices can track activities done on a product, such as stock additions, updates, and returns. Follow the steps below to view the product and stock activities.
- Navigate to 'Inventory'
- Click the 'More Options' (...) icon against the Product and select 'Stock Details'.

- All recorded activities for the product will be displayed.

- To view a specific stock activity, click the 'More Options' (...) icon against the stock entry and select the 'Stock Activity'.
- The details will be shown for the below activities:
- Stock Added - When new stock is added, including details such as Received Date, Received Quantity, Cost Price/Item, and Retail Price/Item.
- Stock Updated - Any changes made to the stock details.
- Stock Returned - Record of returned stock, along with the noted reason.
- Each entry includes the date, time, and the user who made the update.

Manage Damaged/Expired Stock
- Go to Home > Inventory > Stock details
- Click on the 'More Options' (...) icon and select the 'Manage Damaged/Expired Stock' option.

- Enter the number of items that got damaged, expired, and returned.

- Click on the 'Update' button to save the changes.
Edit Product Details
- Go to Home > Inventory
- Click on the 'More Options' (...) icon and select the 'Edit Product Details' option.

- Changing the Product name is not possible, but the user can update the Category, Product ID, Tax, Reorder Level, and Order Quantity.

- Click on the 'Update' button to save the changes.
Add Reorder Level
- Go to Home > Inventory
- Click on the 'More Options' (...) icon and select the 'Add Reorder Level' option.

- Enter the required details.

- Click on the 'Add' button to save the changes.
- If you need to edit the added Reorder level, click on the 'More Options'(...) icon against the Product name and select the 'Edit Reorder Level' option.

- Enter the required Reorder level and click on the 'Modify' button.

Bulk Update Product Details Across All Stores
Practices can now update Product details, such as Retail Price, Cost Price, Reorder Level, and Reorder Quantity, for multiple stores at once.
To update the Product details, follow the steps below.
- Navigate to Inventory.
- Click the 'Product Update' button.

- Select the Group Name.

- Enter the Product Name. The latest stock details will be displayed.
- Modify the Product details as needed.
- Select the Stores where these changes should apply.
- Click 'Update' to apply the changes.
Note:
- The updated product details will be reflected only in the Stores selected.
- If the Product is not available in a Store, it will be skipped.
- Changes are applied only to Stock with available quantities.
Make Items Inactive
- Go to Home > Inventory
- Click on the 'More Options' (...) icon against the item and select the 'Make Inactive' option.

- Click on the 'OK' button to confirm.
- To view the Inactive products, change the status to 'Inactive' from the dropdown as shown below.

- You can re-active the inactive products by clicking on the 'More Options' (...) icon against the Product name and selecting the 'Make Active' option.
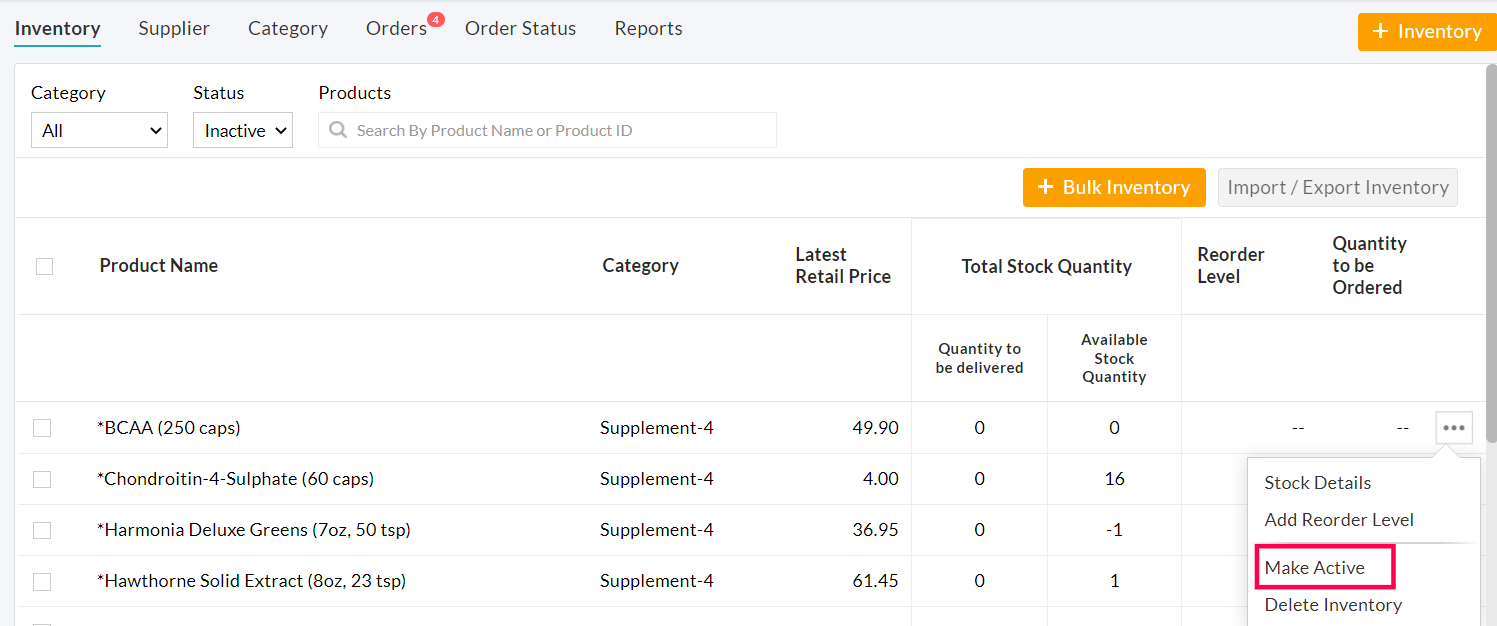
Make Items Active
- Go to Home > Inventory
- Change the Status to 'Inactive' to view the inactive items.
- Click on the 'More Options' (...) icon and select the 'Make Active' option.
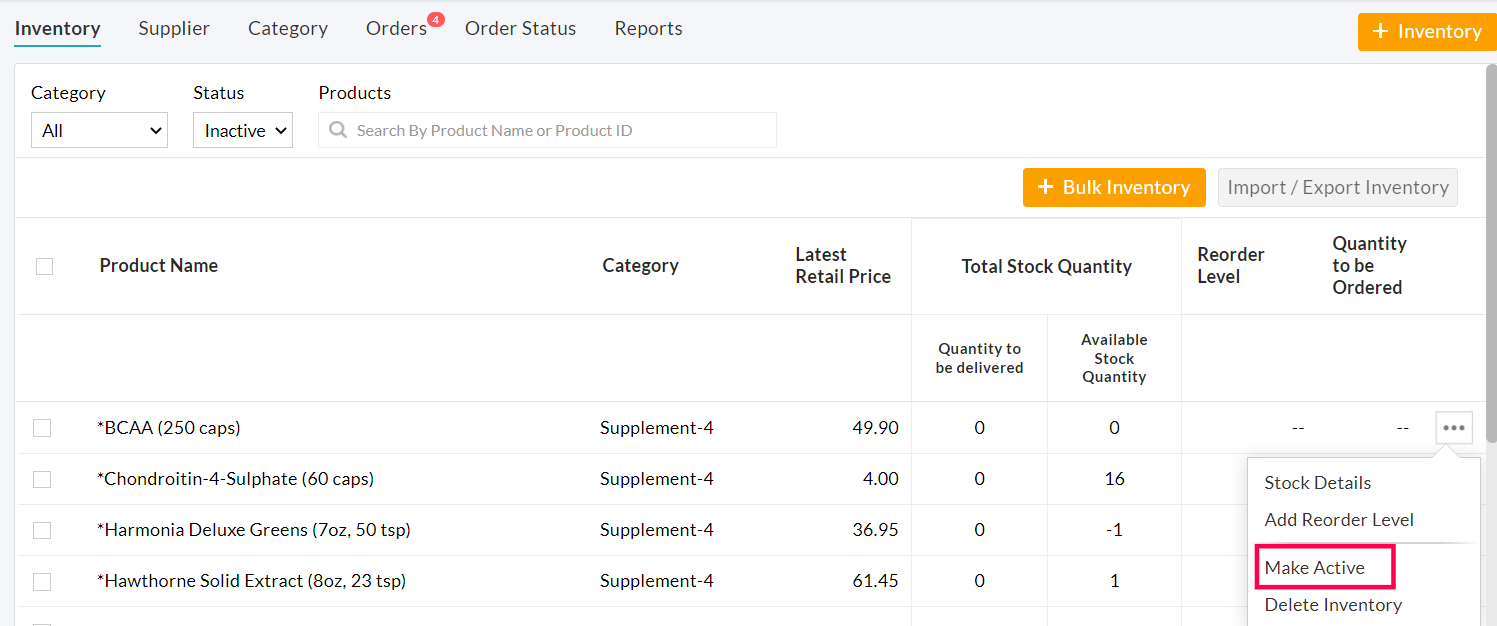
- Click on the 'OK' button to confirm.
Delete Item from Inventory
- Navigate to Home > Inventory
- Click on the 'More Options' (...) icon and select the 'Delete Inventory' option.

- Click on the 'OK' button to confirm.
Manage Inventory
- Go to 'Settings > Rx > Manage Supplements and Drugs'

- Under the 'Supplements' and 'Drugs' sections, you can delete the unavailable Supplements and Drugs. For a single record deletion, select and delete the record or click on the 'Delete' icon against the product name.
- For multiple record deletion, select the Supplement Name and click on the 'Delete' button.

Note: Use the search box to narrow the search results.
Inventory Settings
You can configure the following options under the 'Settings > Inventory > Inventory and Vaccine Settings' section.
- An option to enable if you have your Inventory module and dispense your products
- Whether to auto-populate the Drugs and Supplements detail in the Invoice from the Encounter
- Whether to auto-populate the Dispense quantity of Drugs & Supplements in Invoice from the Encounter
- Whether to auto-populate the 'Dispense Quantity' in Invoice only for Drugs/Supplements having 'Dosage Unit' as tablet(s), capsule(s), caplet(s), or pellet(s)
- An option to enable if you need Inventory management for Vaccines
- Whether to show the available stock quantity of Drugs & Supplements in Encounter

View the Available Stock Quantity of Drugs & Supplements in Encounter
In Encounter, while prescribing Drugs or adding a Supplement, the Provider can see the available Stock Quantity of the item in the Inventory.


You can enable the 'Show available stock quantity of Drugs & Supplements in Encounter' option available under the 'Settings > Inventory > Inventory and Vaccine Settings'.

Multi-Store Settings
By enabling this feature, the Practice can have a dedicated Inventory Store for each Facility. The Practices using the Inventory module with multiple Facilities/locations can opt for this feature.

To configure this feature, follow the steps given below.
- Go to the 'Settings > Inventory > Multi Facility/Store Settings' section.
- Select the 'Enable Multiple Store' option to 'Yes'.
- When the Practice is using an Inventory module, the existing Inventory store should be mapped to one of the Facilities of the Practice.
- For other Facilities of the Practice, the store should be configured by adding necessary products using the 'Add product' or 'Import Inventory' options available in the Inventory module.

- After mapping the existing Inventory store with one of the Facilities, other Facilities in the Practice will not have a Store, i.e. Inventory tab will not list any products when another Facility is selected.
- To import products to other Facilities, the Practice can
- Export products from the existing Facility
- Remove products that are not required in the other Facility.
- Adjust the available quantity
- Import this list of products to the other Facility
- Inventory stores are Facility specific. To get the available quantity of each product, select the 'Facility' at the top and go to the Inventory tab.
- Products dispensed/Invoice created for the products in a Facility will be adjusted against the store of the Facility.
- The 'Billing Inventory' templates in the 'Settings > Templates > My Templates > Billing Inventory' section are Facility specific. Required templates should be created in each Facility to use at the time of creating an Invoice.
- Once the feature is enabled, it cannot be disabled by the Practice. To disable this feature, please contact us at support@charmhealth.com.