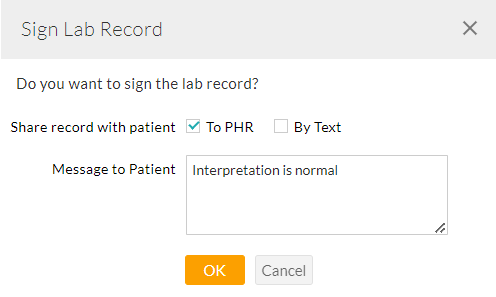Lab Results
Import Lab Results
- Go to the Home page and click on the 'Labs' icon.
- Click on the 'Lab orders' option.
- Click on the 'More Options' (...) icon against the Lab order and select the 'Import Results' option.

- Enter the result values, upload the result pdf, and click on the 'Save' button.

- The updated results will get listed in the 'Lab Results' section.
Note: You can also import the Lab Results in the 'Patient Dashboard > + Lab Records' section. If the Lab has provided any test report, click on the 'Choose File' button and upload the Results.

Scan Lab Results
- You can scan the Lab Results by clicking on the 'Scan Lab Result' button in the 'Lab Records' section of the Patient Dashboard.
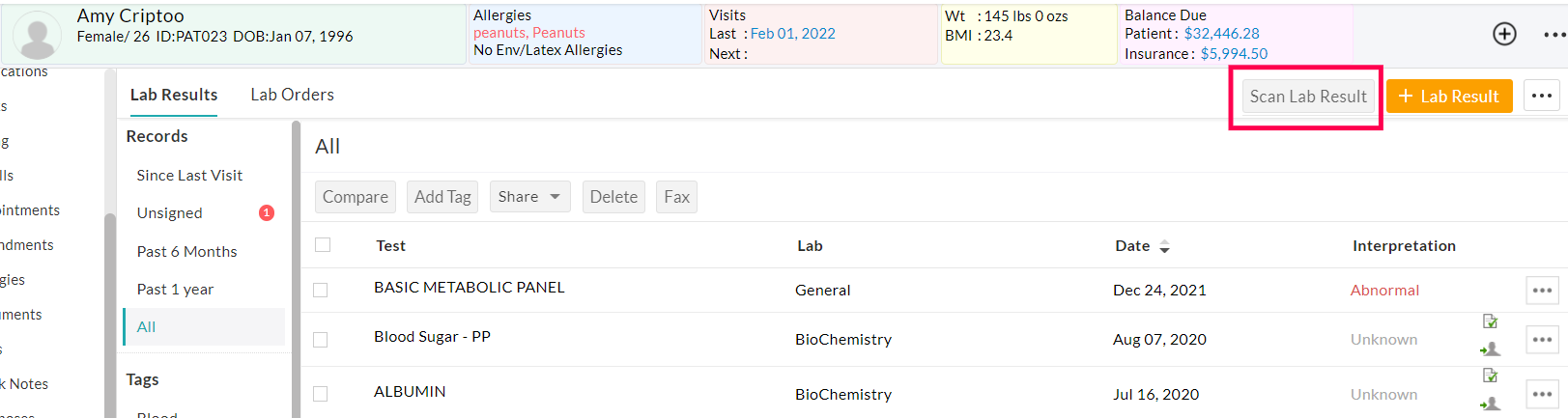
- For the first time, you will be asked to install a scanner plugin based on the operating system and browser used. All the TWAIN-compatible scanners connected to your computer get listed in the 'Source' field. Choose the required Scanner, Image Resolution, and Pixel Type. You can also choose either the 'Auto Feeder or Duplex' option. Place the document on the scanner and click on the 'Scan' button. If there are multiple pages, scan them one by one.


- Once completed, you can upload the scanned images under the 'Lab Record' section.
- Enter the Lab Order Name, Lab Name, Test, and Reviewer. Click on the 'Upload' button to upload the Scanned Results

Import Lab Results Received Through Fax
Charm EHR allows you to associate multiple test results received through Fax with a Lab order at once.
- Go to the 'Messages > Fax > Received' tab
- Click on the 'Add to Patient Lab Records' link to associate the received Fax copy with the lab order.
- Enter the 'Patient Name'
- Select the 'Associate result with existing Lab Order' option.
- Choose the Lab Order Date and Lab from the drop-down list.
- Select the 'All Tests' option for associating all the lab order tests to the received Fax result.

Note: If you choose to import without a lab order, select the lab name and the required test results from the drop-down list manually. - Choose the 'Reviewer' and click the 'Add' button
Once added, you can view the associated tests in the Patient > Lab Records > Since Last Visit section or in the Labs > Lab Results section.
Receiving Electronic Lab Results
This option is available only for the customers integrated with the Supported Lab Interfaces.
- Once the lab completes the tests, the results will get pushed electronically to Charm.
- The received results will be under the 'Labs > Lab Results' section and as well as under the 'Patient Dashboard > Lab Records' section.
- The received lab results are in Unsigned status.
Map Patient
If the Patient's demographics details received in the result do not match with any of the Patients in the system, we will not be able to map to the corresponding Patient. Such results get listed in the Lab Results section with the Patient name as 'Unknown'. Those results need to be mapped manually to the corresponding Patient. Follow the steps below to map to the corresponding Patient.
- Go to the 'Labs > Lab Results' section.
- Select the result to be mapped to a Patient.
- Click on the 'Map Patient' link to manually map the results to the correct Patient.
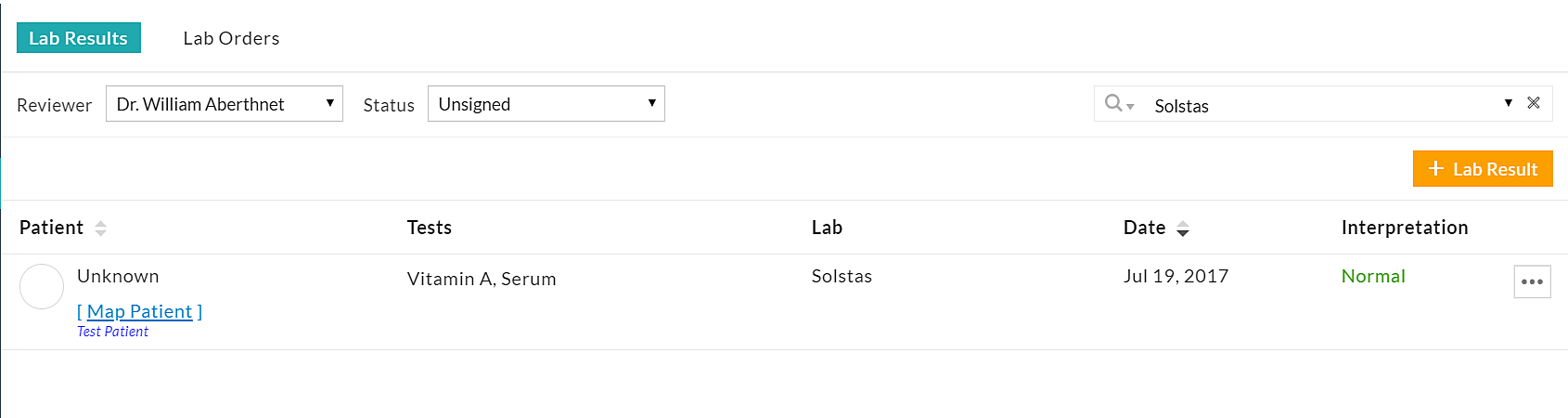
- If the Patient shown in the list is the Patient to be mapped, click on the 'Map' option. Else, search the Patient from the search list and map the Patient.

- The mapped result will be displayed in the Patient chart note and in the 'Labs > Lab Results' section.
Note: You can map labs only to the active Patients.
Review & Sign Lab Results
- On receiving the lab results, the Reviewer can review the Lab results using the 'Review' option under the 'More Options' (...) icon against the Lab result.

- The result details received will be displayed in the review section.
Note: If you need to change the Reviewer of the lab result, choose another Physician from the 'Reviewer' field and save the result.

- Review the lab results and add your comments. Once completed, click on the 'Sign' button to sign the lab result.
Review Lab Corrected Results
Labs can send the corrected results for previously sent final results, if there are any corrections. The status of the corrected results will be 'Corrected'. The process of reviewing the corrected results received is the same as other results. The Physician can see the previous results by clicking on the status of the Results, as shown in the screenshot below.

Plot Lab Results
- Go to the 'Labs > Lab Results' section.
- Click on the 'More Options' (...) icon against the lab result of a Patient.
- Select the 'Plot' option. A window will appear asking you to opt for the test you need to plot.

- Select the test(s) by selecting the checkboxes. The test you need will be plotted.

Transmitting Lab Results
Print Lab Results
- Go to the 'Labs > Lab Results' section.
- Click on the 'More Options' (...) icon against the lab result to be printed and select the 'Export as PDF' option. Save the exported document to print it.

Fax Lab Results
- Go to the 'Labs > Lab Results' section.
- Click on the 'More Options' (...) icon against the lab result to be faxed and select the 'Fax' option.
Delete Lab Result
- Go to the 'Labs > Lab Results' section.
- Click on the 'More Options' (...) icon against the Patient's test result and click on the 'Delete' button.
- Select the 'OK' button.
Note: This option will appear only when the user has the role privilege 'Labs > Delete' option enabled. Similarly for deleting the results received electronically from labs, the user needs to have the role privilege 'Labs > Delete Electronic Results' option enabled. To create these role-based access control, refer to the 'Create Roles' document.
Revert Signed Lab Result
When there is a need to revert the signed results, follow the steps given below.
- Go to the 'Labs > Lab Results' section.
- Click on the 'More Options' (...) icon against the Patient's test result and click on the 'Unsign' button.
- Click on the 'Continue' button.
Note: This option will appear only for the 'Practice Admin' that enables the users to edit the results again.
Share Lab Result to Patient Portal
On signing the lab results, you can share the results with the Patients by enabling the 'Share record with Patient' option. You can share the results either to the Patient's PHR account or by Text Message and click on the 'OK' button.
Note: The 'Share to PHR' option is enabled only if the Patient has a Patient Portal account.