Secondary Patient Portal Account
Introduction
The Secondary PHR Account feature helps Practices provide Charm Patient Portal access to caregivers of a patient.
You can use this feature in scenarios involving multiple members in patient care, where each caregiver can have their own PHR account to access the patient's medical records and communicate with your practice.
Using a secondary PHR account, the caregiver can:
- Access all the medical records shared by the practice.
- Send and receive secure messages to/from the Practice Members.
- Upload and share documents with the Practice
- Join Telehealth Appointments from PHR
Caregiver Login to Secondary PHR Account
Caregivers can log in to their secondary PHR account by following the steps below.
- Click on the PHR invite link received through email(The email address mentioned in the EHR caregiver section).
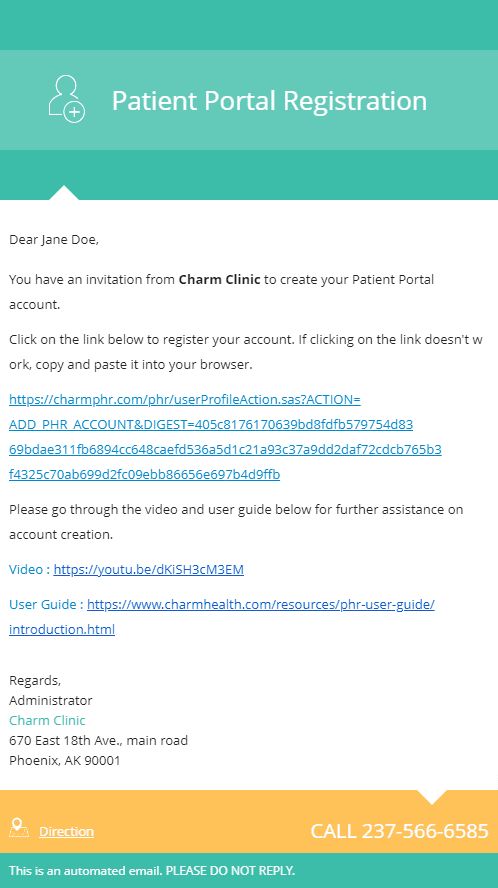
- Enter the Patient's date of birth in mm/dd/yyyy format and click on the 'Next' button.

- Set the account password by following the instructions displayed, enter the text displayed in the captcha, accept the terms and conditions, and click on the 'Submit' button.

- Then enter the OTP sent to your email address.

After successful verification, caregivers can access the secondary PHR account.
Note: The secondary PHR account can be created only after the Primary PHR account gets created for the patient.
Secondary PHR Account Features
Using a secondary PHR account, caregivers can view upcoming appointments, questionnaires filled, prescriptions, labs, billing, and other medical records shared by the practice.
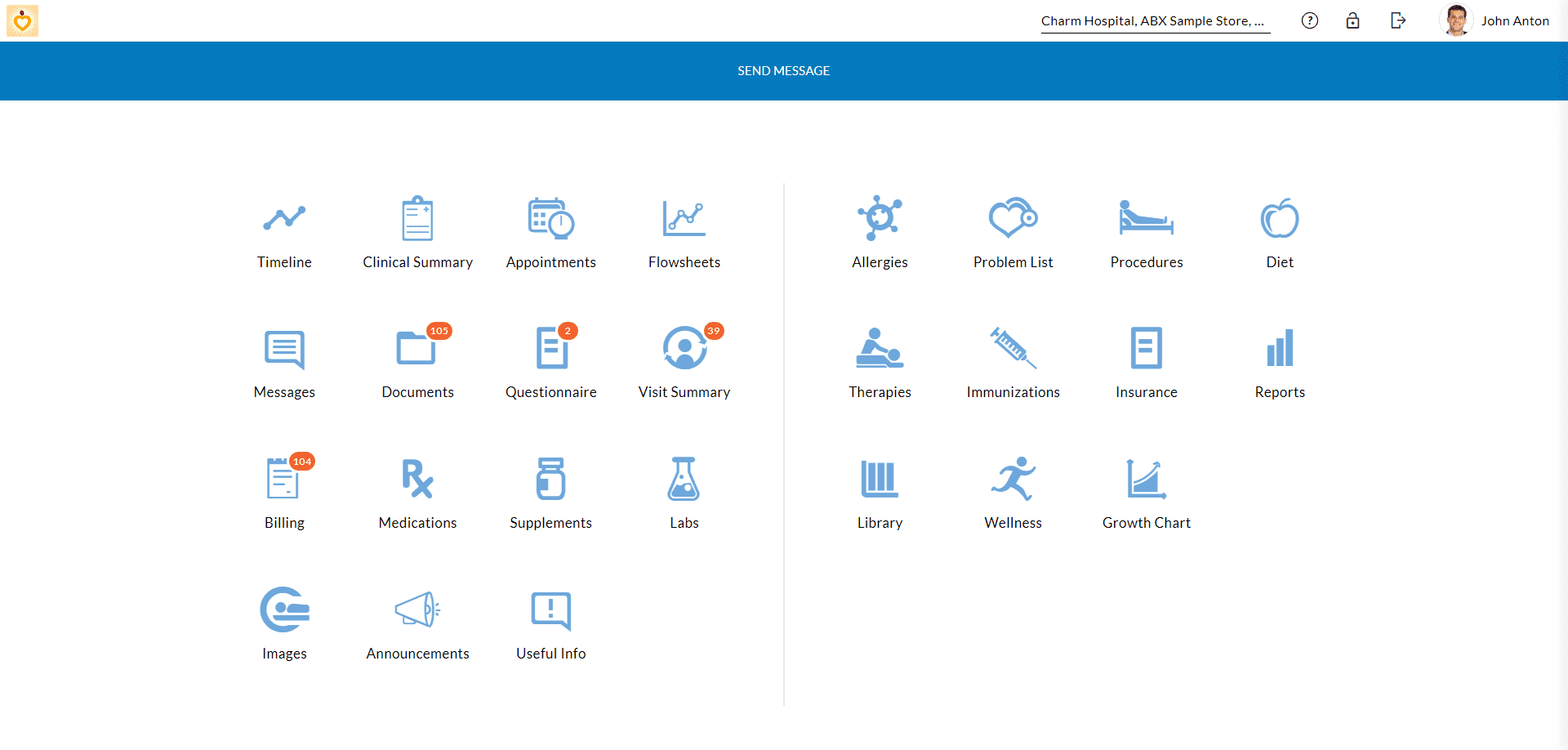
Although there is only Read access for the sections in the secondary PHR account, caregivers can still:
Send and Receive Messages
Secondary account members can message the Practice Members by following the steps below.
- Click on the 'Send Message' button in the Quick Menu bar or the 'Compose' button in the messages section.
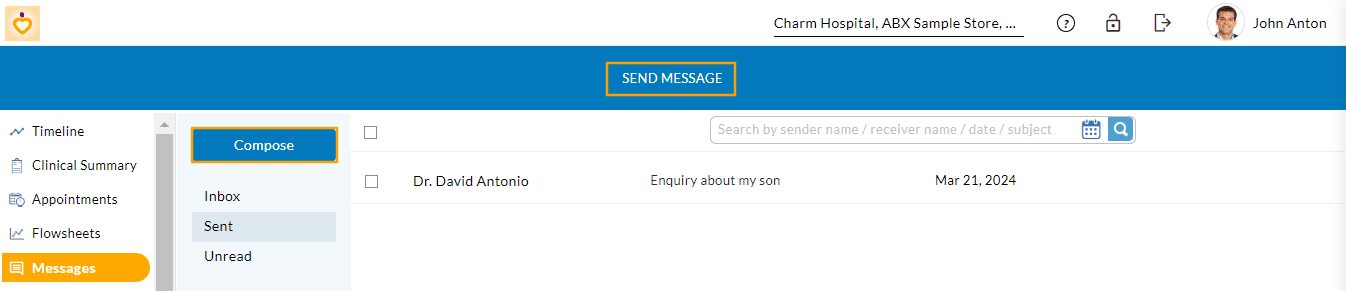
- Enter the Practice Member name in the recipient field.
- Fill in the message subject and content.
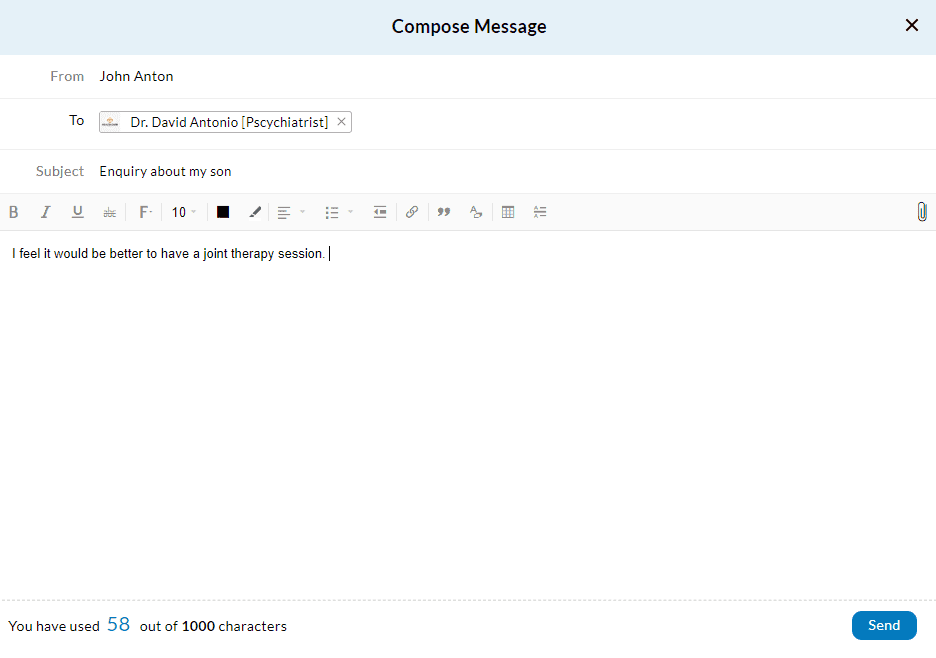
- Click on the 'Send' button.
Note: Primary account holders cannot view the messages sent and received by the secondary PHR account holders and vice versa.
Join Telehealth Appointments
Caregivers can join the TeleHealth appointments from their secondary PHR account directly. The meeting link and the password (if configured) are provided within the 'Appointments' section.
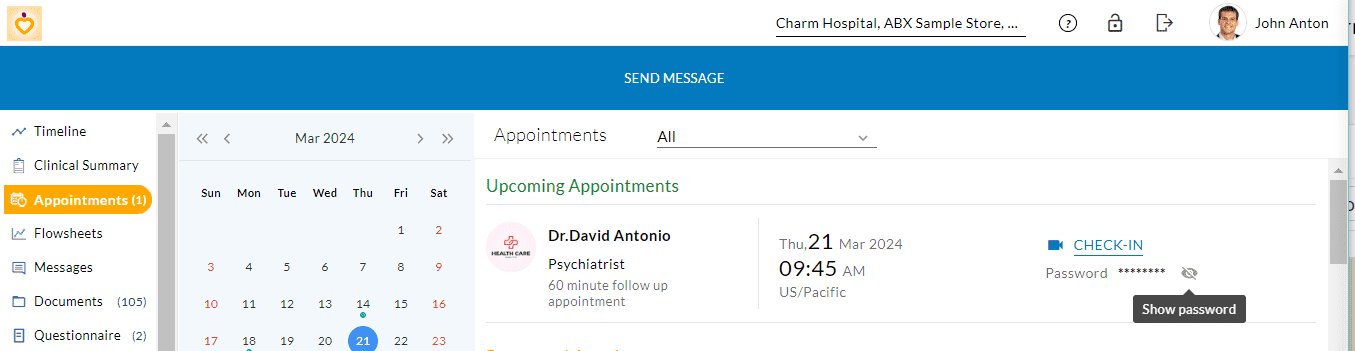
Upload and Share Documents
Secondary account members can upload and share the documents with the Practice by following the steps below.
- Click on the 'Upload' button in the 'Documents' section.
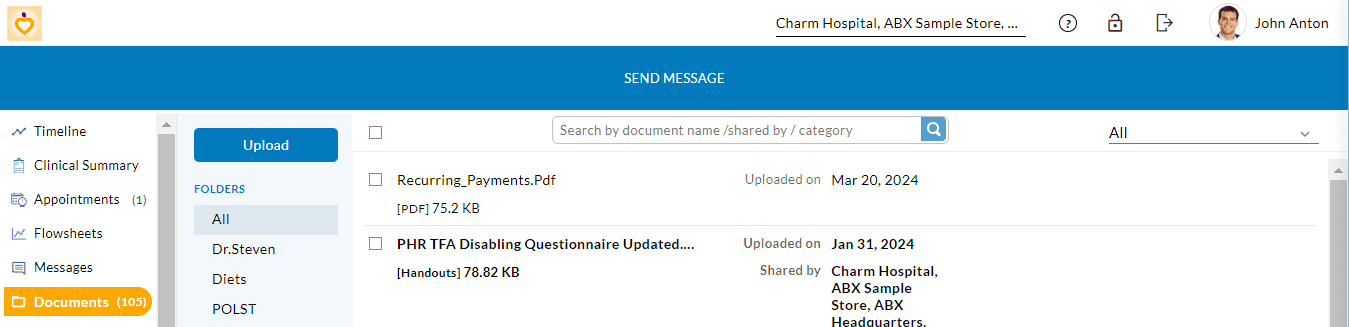
- Upload the file from your local drive.
- Choose a folder from the drop-down list.
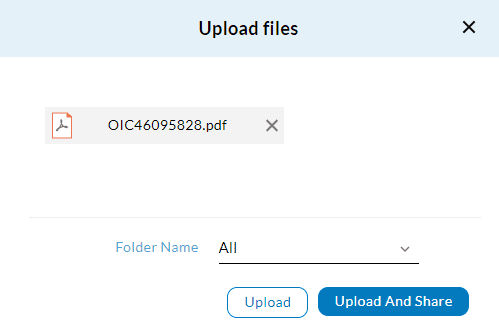
- Click on the 'Upload' or 'Upload & Share' button.
- If you choose the 'Upload & Share' option, you can share the documents within or outside Practice.
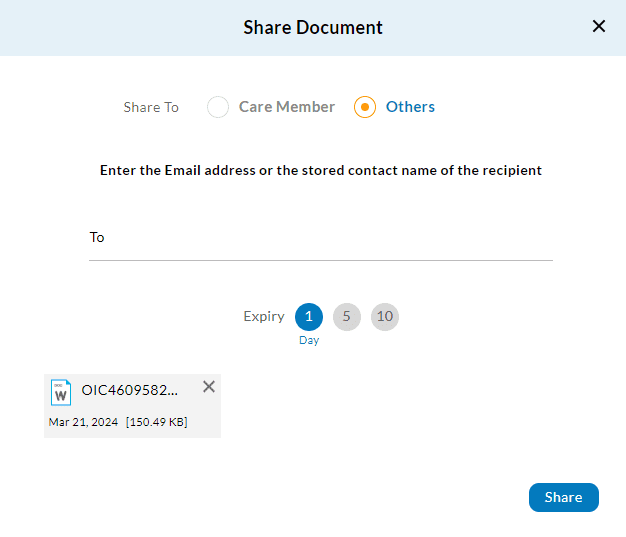
- Click on the 'Share' button.

