Configure Bill Settings
- Currency Settings
- Configuring Invoice Number Format
- Configuring Receipt Number Format
- Configuring Patient Name Format
- Billing - Account Settings and Hard Closing
- Invoice Settings
- Invoice Header and Notes Configuration
- Configuring Receipt Settings
- Configuring Automatic Receipt Sending to Patients
- Receipt Header Configuration
- Configuring Payment Methods
- Configuring Patient Responsibility Types
- Configuring Adjustment Type
- Configuring Write-off Type
- Configuring Tax
Currency Settings
Follow the steps given below to configure the Currency settings.
- Go to Settings > Billing > Billing Settings

- Under the 'Currency Settings' section, enter the Currency code and Currency symbol..

- Choose your preferred option for the Number Grouping Format from the drop-down list to display currency value with comma (,) separators. The selected format will be applied to numbers shown in the Billing module.
- The International format groups every three digits from the right (e.g., 1,000,000.00).
- The Indian format groups the first three digits from the right and every two digits later (e.g., 10,00,000.00)
Invoices List page

Invoices View Page

Receipts List view

- Click the 'Save' button to save the changes
Configuring Invoice Number Format
- Go to Settings > Billing > Billing Settings
- Choose the Facility for which the number format needs to be defined.
- Under the 'Invoice Number Format' section, enter the format and starting number for the Invoices.
- Click the 'Save' button to save the changes.

Note: You can configure Invoice Number Format for all the Facilities.
Configuring Receipt Number Format
- Go to Settings > Billing > Billing Settings
- Choose the Facility for which the format has to be defined.
- Under the 'Receipt Number Format' section, enter the Format and starting number for receipts.
- Click the 'Save' button to save the changes.

Note: You can configure the Receipt Number Format for all the Facilities.
Configuring Patient Name Format
- Go to Settings > Billing > Billing Settings
- Select the desired format for displaying the Patient's name in the 'Patient Name Format' settings, as shown in the screenshot below.

- Click the 'Save' button to save the changes.
Note:
- This Patient format will be applied to the Billing Dashboard, Generate Bills, Invoices, Receipts, Claims, Patient Statements Tabs, and the Reports section.
- The list view and the export options for CSV and PDF (Billing Dashboard, Reports) will adhere to this Patient format.
- By default, the Patient sorting will be applied to the selected format.
- This format will not apply to individual Invoices, Receipts, or Claims, nor will it affect any individual export or send Invoice actions (view, edit, print).
Billing - Account Settings and Hard Closing
- Go to Settings > Billing > Billing Settings
- Under the 'Billing Account Settings' section, you can configure the following settings.
- If all the Facilities in the Practice are operating as a single business entity, then you can allow the Receipts created in one Facility to apply to Invoices of other Facility by enabling the option as shown in the screenshot below.

- Hard Close Accounts : 'Hard Close' is a feature introduced for effective accounting of Billing entries. This feature will be useful for the Practices that take billing information from CharmHealth to accounting software for accounting or for taxation purposes. When you enable this feature, you will find a new option 'Hard Close' in the 'Billing > Invoices' tab, where option to hard close data up to a specific date will be available. Generally, Practice will choose the last date of the month as the date for hard closing.
When the 'Hard Close' option is used, all entries - 'Invoices, Receipts, & Refunds' within the selected date will be hard closed. At the time of editing/modification of these hard closed entries, a warning message will be shown that these entries are already hard closed, and the user can still modify them. All the entries modified after the hard closing will be available in 'Hard Close - Modified Entities Report' shown under 'Billing > Reports > Other Reports' section. One can check this report to verify the changes made after the hard closing and make necessary changes to the entries in the accounting.

- If all the Facilities in the Practice are operating as a single business entity, then you can allow the Receipts created in one Facility to apply to Invoices of other Facility by enabling the option as shown in the screenshot below.
Invoice Settings
- Go to Settings > Billing > Billing Settings > Invoice Settings
- You can configure the following Invoice settings.
Invoice Generation - General Settings
The Invoice Generation settings are as follows.
- Option to enable Invoice automation.
- Choose when to generate an Invoice automatically - once the Encounter is signed or at the end of the day. If the Chart Note gets filed for co-signing, the Invoice will be generated after co-signing.

- Re-order the Invoice Provider and set their preferences. The selection of the Provider during Invoice generation will be based on these preferences.
- Automate Invoice generation only when the procedures are available in the Encounter or procedures and/or products are available in the Encounter.
- Choose whether to automate Invoice generation for all Providers or specific Providers.
- Choose whether to auto-select the Primary Insurance of Patient in the Invoice.

- Option to auto-apply the 'Adjust the available patient credits against the Invoice' option while invoicing.

- Whether to apply payments always to the Invoice when booking an appointment or apply only when the 'Adjust the available patient credits against the Invoice' option is selected in the Invoice.
- Option to auto-select either the first Dx code, or the first four Dx codes for all Procedure codes. A maximum of four Dx can be auto-associated with the procedure codes. You can also choose not to auto-select the Dx pointers.
Invoice Settings - Default Options
Choose the default auto-payment options while generating an Invoice and as well as while adding payments.

You can select any of the following options.
- Pay Invoice in full
- Pay Products in full
- Pay Copay
- Pay Non-Covered Service
While generating an Invoice:

While Adding Payment:

Invoice Settings - Additional options
The additional options in the Invoice Settings are given below the screenshot.

- Whether to show the Patient's DOB in the Invoice Summary.

- Whether to show the 'Additional Details' field for line items while invoicing. If the option 'Yes' is selected, an additional field will be provided for line items while generating an Invoice. This field can be used to input extra information related to the line item, and the same will be shown when the Invoice gets exported.

- To show category-wise total for Procedures while invoicing.

- Options to enable and choose the Tax in Invoices and Products.
- Whether to show Tax Percent along with Tax Name for each line item in the Invoice. If the option 'Yes' is selected, tax percent and tax name are shown for each line item in the Invoice. If the option 'No' is selected, only the tax name is shown for each line item in the Invoice.
- Opt to show individual Tax Name and associated Tax Amount in the Invoice. If the option 'Yes' is selected, all the individual tax names and tax amounts are shown before the Invoice amount. If the option 'No' is selected, the consolidated tax amount is shown as a single line entry before the Invoice amount.
- Option to enable Patient's signature in the Invoice summary.
- Option to enable Diagnosis ordering in Invoice and Claim.
Invoice- Guarantor Settings
- Go to Settings > Billing > Billing Settings > Invoice Settings > Guarantor Settings
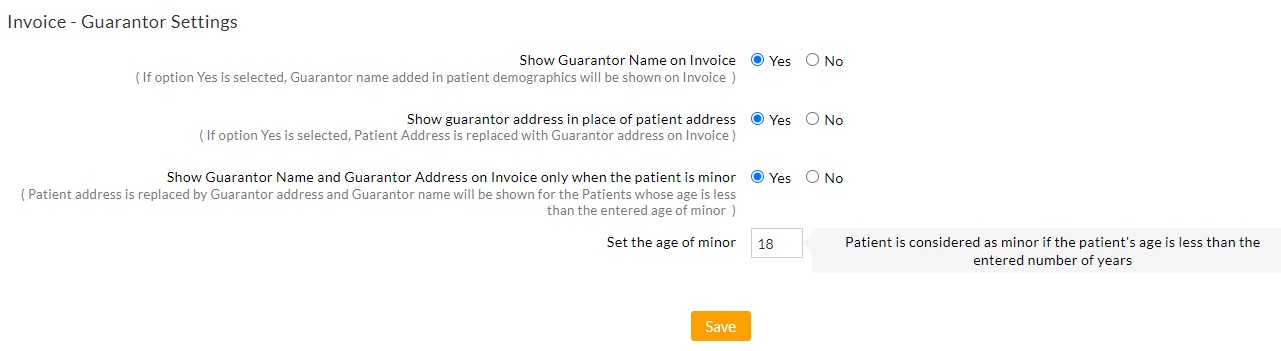
- The Practice needs to give Superbill with the Guarantor details for the minor Patients. You can enable the Guarantor details for the Patient who is minor such that the Guarantor Name and Address get displayed in the minor's Invoice.
- Click the 'Save' button to save the changes.
Note: When this setting gets enabled, the Guarantor details configured under the Patient's demographics will be shown in the Invoice.

Invoice Settings - General

- Enable item level payments for Invoice: Option to enable item-level payments for Invoices. When this option is enabled, the payment can be posted specifically to the individual item in the Invoice. This option will be helpful for Practices generating Claims for Invoices, as they need to track the 'Patient Balances' and 'Insurance Balance' separately.
- Enable 2nd Invoice generation for Encounters: When this option is enabled, you will be able to generate two Invoices for an Encounter. This option is useful for Practices to generate two Claims for an Encounter. Once two Invoices are generated for an Encounter, you can able to generate a Claim for each Invoice separately.
- Choose to stay in the 'Generate Invoice' tab once the Invoice gets generated. If not, the 'Invoices' tab will be shown.
- Configure how to order Invoices, receipts, and claims. The date range filter works based on the 'Added Date' i.e., Invoice Added Date, Receipt Added Date, or Claim Added Date.
- Choose the Print layout option for Invoice and Receipt PDF.
- Whether to show the inactive Providers in the Providers list.
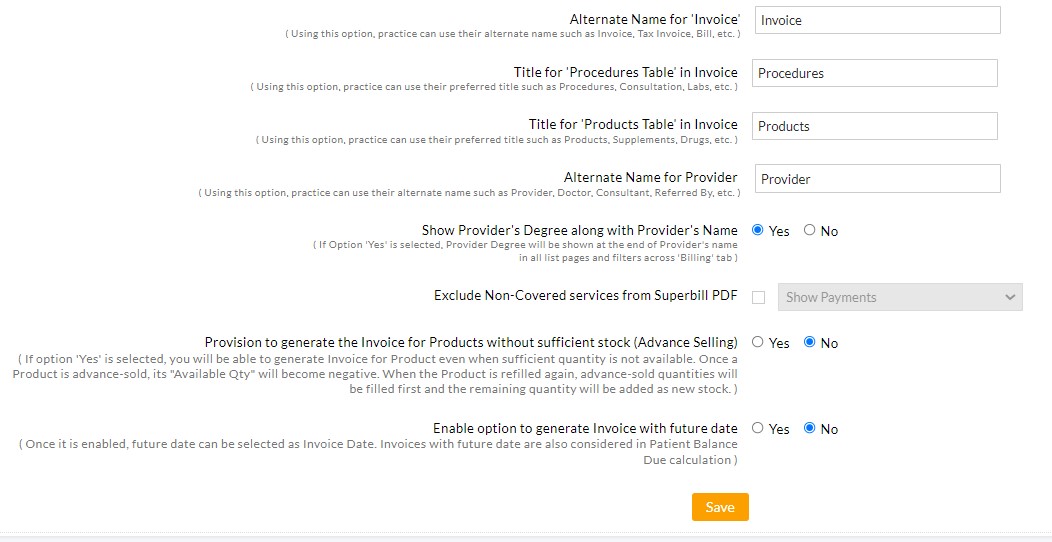
- Enter any alternate names for Invoices and Providers.
- Option to exclude Non-Covered services from Super-bill PDF. If this option is selected, the 'Procedure Codes' from the category 'Non-Covered Services' and Products will not be shown in the Superbill of Invoice. Choose whether to show or exclude the payments.
- Option to enable the Invoice generation for Products without sufficient stock (Advance Selling). If the option 'Yes' is selected, you will be able to generate an Invoice for the Product even when a sufficient quantity is not available. Once a Product is advance-sold, the 'Available Qty' of the Product will become negative. When the Product is refilled again, advance-sold quantities will be filled first and the remaining quantity will be added as new stock.
Invoice Header and Notes Configuration
The Header and Notes for the Invoice can be configured across the Facilities under the 'Settings > Billing > Billing Settings > Invoice Header and Notes Configuration' section. Choose the Facility from the drop-down menu.

The Practice can configure to get the Invoice information from the 'Settings > Invoice Settings' section automatically. If not, the Practice can configure the Invoice header with the required information as given below.
- Enter the name of the Facility to be shown in the Invoice PDF header.
- Enter the Facility Address and the Identifier details.
- Enter the Facility Identifier details to be shown in the 'Superbill PDF' header.
- Enter the 'Label' for the Invoice and also the default Notes to be displayed.
- Enter the 'Label' for Terms & Conditions and the default Terms and Conditions to be displayed.
- Click the 'Save' button to save the changes.
Configuring Receipt Settings
- Go to Settings > Billing > Billing Settings > Receipt Settings
- You can configure the following options.

- Select the Provider at the time of payment posting.

- Auto-adjust the unused receipt payment for outstanding Invoices.
- Choose the default auto-payment option while adding payment - Pay Invoice in Full, Pay Products in Full, Pay Copay, or Pay Non-covered Services.
- Auto-adjust the EOB/Check amount with the Invoice due amount. If this option is enabled, the 'Payment Applied' field of the Invoice will auto-populate with the respective Invoice due.

- Select the default Payment method, Adjustment type, Write-off type, and Patient Responsibility type.
- Select the Provider at the time of payment posting.
- Choose the template type for PHR messages and Emails while sending Receipts. These templates can be configured under the 'Settings > Billing > Receipt Templates' section.

- Enter the default message content and choose the default Receipt template for the 'Send to Cell Number' option to send Receipts to the Patient's Cell Number.
Configuring Automatic Receipt Sending to Patients
Practices can enable the setting to send Receipts automatically and customize the timing, delivery mode, and content of these receipts under the 'Settings > Billing > Billing Settings > Receipt Settings > Send Receipt Automation' section.

- Automatic Receipt Sending to Patients: Choose 'Yes' to auto-send Receipts to the Patients whenever the payment is processed.
- Scheduling Receipt Delivery: Configure the timing for Receipt delivery. Choose one of the following options.
- Immediately After Adding Payments: Sends Receipts once the payment is added.
- At a Specific Time: Schedule Receipt delivery for a later time (e.g., Daily at 6 PM).

- Enable Automatic Sending of Receipts for Patient Payments
Practices can enable the automatic sending of Receipts either to all Patient payments or to specific types of Patient payments.- All Patient Payments: When this option is selected, Receipts are sent automatically for every Patient payment recorded in the system. The Receipts will be sent through the configured preferred mode of communication.
- Specific Patient Payments: This option allows Practices to customize Receipt automation by selecting specific Patient payment types. You can choose from different payment sources, such as:
- Payments added by the Patients through the PHR portal.
- Payments made via Text message or Email links.
- Payments added from Recurring Profiles.
- Payments processed from the Payment Gateway.
- Payments collected at the time of appointment booking.
- Non-payment gateway payments added in the EHR.
- Preferred Mode of Sending
You can reorder the preferred modes for sending Receipts to Patients. If the first preferred mode is unavailable for the Patient, the system will automatically use the next available mode.
For example, a Practice configures the preferred modes as 'PHR' followed by 'Email'. If the Patient has only Email but not PHR, the system automatically sends the Receipt via Email.
To send messages in multiple modes, you can choose from the following options.
- Email and Text Messages
- PHR and Text Messages
- Email and PHR
- Email, PHR, and Text Messages
For instance, if the preferred mode is configured as 'Email and Text Messages', and the Patient has both Email and Cell Number, the Receipts will be automatically sent through both Email and Text Message.
However, if the Patient has only a Cell Number and no Email, the system will send the Receipt via Text Message only.

- Default Templates to Send Receipts
Choose the Receipt template for PHR and Email while sending Receipts automatically. These templates can be configured under the 'Settings > Billing > Receipt Templates' section. - Send Receipts to the Guarantor's Email or Cell Number
Enable the option to send Receipts to the Guarantor’s Email address or Cell Number. - Default Content for Text Messages
Enter the default content for Text Messages while sending Receipts to the Cell Number. - Default Receipt Attachment
Choose the default Receipt attachment while sending automatic Receipts.
Receipt Header Configuration
- Choose the Facility for which the Receipt Header needs to be configured.

- Choose to show the Receipt header with the details given in the 'Settings > Facility Settings' section automatically. If the option 'NO' is selected, the Practice can configure the Receipt header with the required information.
- Enter the Facility Identifier details to be shown in the 'Receipt PDF header'. The details Configured here will be shown on the right side of the header. In the Receipt PDF header, the Facility name & address are shown in the middle, there will not be any change in this. The details can be a maximum of 5 lines and not exceeding 30 characters per line.

Configuring Payment Methods
- Go to Settings > Billing > Billing Settings
- Under the 'Payment Methods' section, click the '+ Payment Method' button to add a payment method.

- Enter the payment method and click the 'Add' button.

- Click the 'More Options' (...) icon against the added payment method and select the 'Edit' option to edit.

- Click the 'Update' button to save the changes.
- To delete a Payment Method, click the 'Delete' option under the 'More Options' (...) icon.
Configuring Patient Responsibility Types
- Go to Settings > Billing > Billing Settings
- Under the 'Patient Responsibility Types' section, click the '+ Patient Responsibility Type' button to add a Patient Responsibility type.


- Enter the Patient Responsibility type and click the 'Add' button.
- Select the 'Edit' option to edit and update the changes.
- To delete the added Patient Responsibility type, select the 'Delete' option.
Configuring Adjustment Type
- Go to Settings > Billing > Billing Settings
- Under the 'Adjustment Types' section, click the '+ Adjustment Type' button to add an adjustment type.

- Enter the Adjustment Type and click the 'Add' button

- Click the 'More Options' (...) icon and select the 'Edit' option to edit an Adjustment type.
- Click the 'Update' button to save the changes.
- Click the 'More Options' (...) icon and select the 'Delete' option to delete the Adjustment type.
Configuring Write-Off Type
- Go to Settings > Billing > Billing Settings

- Under the 'Write-off Types' section, click the '+ Write-off Type' button to add a Write-off type.

- Enter the Write-off type and click the 'Add' button.
- Click the 'More Options' (...) icon against the item to be edited and select the 'Edit' option to edit a Write-off type.
- Click the 'More Options' (...) icon and select the 'Delete' option to delete a Write-off type.
Configuring Tax
- Go to Settings > Billing > Billing Settings
- Under the 'Taxes' section, click the '+ Tax' button to add a Tax and make sure that the correct Facility is selected.

- Give a name to the Tax and the percentage of Tax applicable. click the 'Add' button to add the Tax.

Note: In CharmHealth, Taxes are specific to the Facility. If you have multiple facilities, you need to configure the Taxes separately for all Facilities.
- To edit the Tax, click the 'More Options' (...) icon and select the 'Edit' option.

- Update the details and click the 'Update' button to save the changes.
- To delete a Tax, click the 'More Options' (...) icon and select the 'Delete' option.