Fee Schedules
The 'Fee Schedules' option enables the Practices to provide differential charges to Procedures and Products. The created Fee Schedules will be available for selection while generating Invoices and creating Chart Notes. The charges for Procedure codes and Products will be taken from the selected Fee schedules.
Enable Fee Schedule for Practice
To enable the Fee Schedules, follow the steps given below.
- Go to the 'Settings > Billing > Fee Schedules' section.

- Set the 'Enable Fee Schedules for the Practice' option to 'Yes' under the 'Fee Schedule Settings' section.

- Choose the default Fee Schedule. While generating an Invoice, this Fee Schedule will be selected automatically. A 'Master Fee Schedule' with all the Procedure codes and Products added to the EHR along with the corresponding charges is available by default and cannot be edited or deleted.
Create a Fee Schedule
Associate Fee Schedules with Providers, Patients, Facilities, and Payers
Practices can create a Fee Schedule and associate it with Providers, Patients, or Payers. This Fee Schedule will be automatically chosen while generating the Encounter or Invoice.
To create a Fee Schedule, follow the steps given below.
- Go to the 'Settings > Billing > Fee Schedules' section.
- Click the '+ Fee Schedule' button.
- Enter the name and description of the Fee Schedule.
Associating Providers
Practices can associate Fee Schedules with the Providers.
- Choose the Type of Fee Schedule as 'Provider Specific' and select the Provider to map the Fee Schedule.

- When an Encounter or Invoice is created for the associated Providers, this fee Schedule will get auto-selected.
Associating Patients
Practices can associate Patients with the Fee Schedule using the Patient Category.
- Choose the 'Patient Specific' option as 'Type of Fee Schedule' and select the 'Patient Category'.
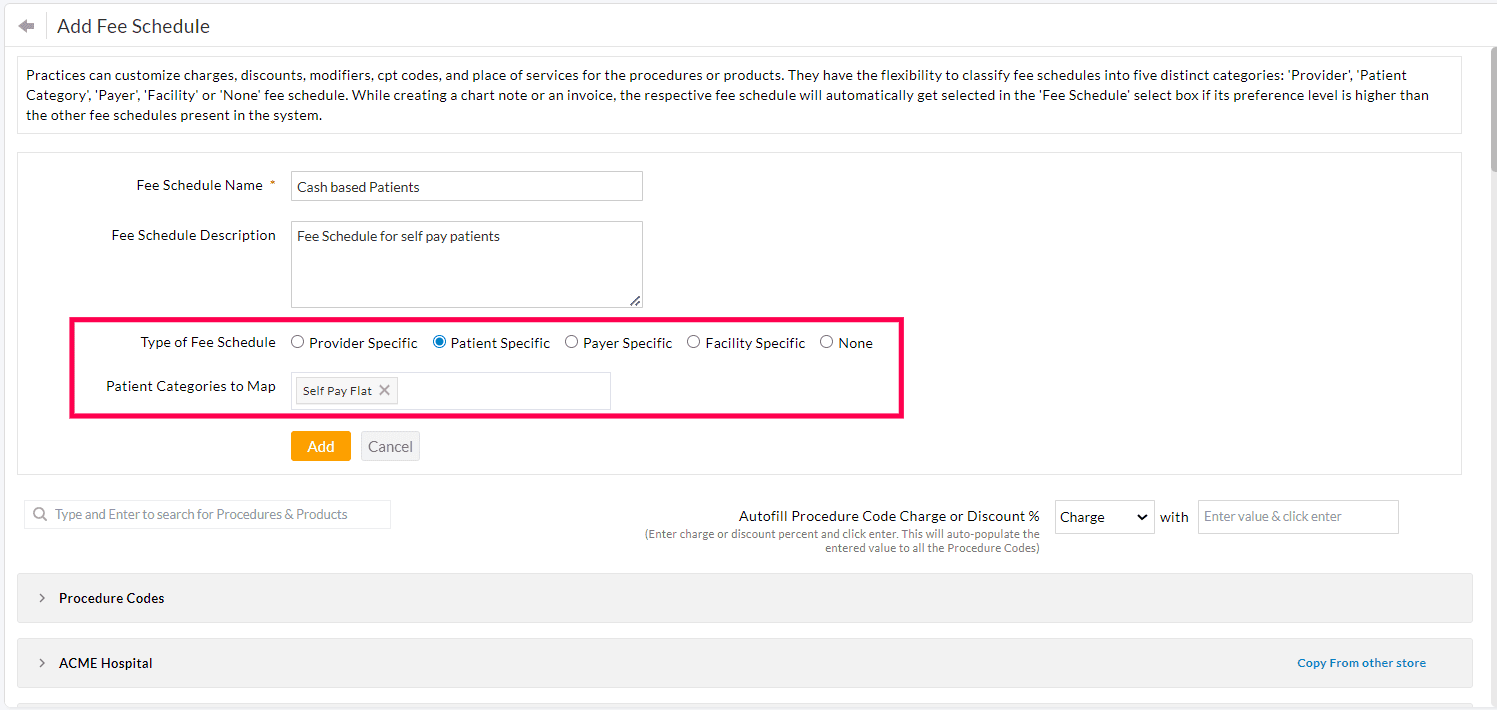
- When an Encounter or Invoice is generated for the associated Patient Category, this Fee Schedule will get auto-selected.
Associating Fee Schedule with the Facility
Practices can create Fee Schedules for different Facilities with varying fee structures.
- Choose the type of Fee Schedule as 'Facility Specific'.
- Select one or more Facilities.
- When an Encounter or Invoice is generated for the associated Facility, the corresponding Fee Schedule will be selected.

Associating Payers
Practices can associate Fee Schedules with Payers based on the Payer Name or Payer ID.
- Choose the 'Type of Fee Schedule' as 'Payer Specific' and select the Payers.
- Practices can select the Payers based on the Payer name, Payer ID, or combination of the Payer Name and Payer ID.

- When generating an Invoice or Encounter, if the Payer mapped to the Fee Schedule matches the Patient's Primary Insurance Payer, this Fee Schedule will get automatically selected in the Invoice or Encounter.


- To create a Fee Schedule for Patients without insurance, Practices can choose the 'No Insurance' option from the drop-down menu. During Encounter or Invoice generation, this Fee Schedule will be selected automatically for Patients without insurance details.

Note: Payer-specific Fee Schedule will get changed based on the Patient Insurance selected in the Invoice.
Add Procedure Codes to the Fee Schedule
- Practices can add Procedure Codes to the Fee Schedule with a differential Charge, Discount, Place of Service, and/or Modifiers from the default Procedure Codes.

- If any of the above fields are not specified for a Procedure Code, the system will use the default values when generating the Encounter or Invoice.
- Practices can also use the 'Search Filter' to search the Procedure Codes and add them to the Fee Schedule.
Add Products to the Fee Schedule
Practices can add Products to the Fee Schedule with differential Charges and Discounts.
Practices using common Inventory
For Practices using a common Inventory across all facilities, they can customize the Product Charges or Discounts as shown in the screenshot below.

Practices with Multiple Stores
For Practices using multi-store Inventory, they can customize the Product pricing for each store as shown below.

Copying Products from one store to another
Practices who have enabled the 'Multi-store settings' can copy the Products from one store to another using the 'Copy from other store' option.
To use this option, the 'Product Name' must be identical in both stores.


Assign Alternate CPT Codes to Procedures
Practices can configure alternate CPT codes for specific Procedures based on the Payer-specific requirements.
Example:
According to CMS guidelines, when submitting Claims for E/M Codes such as 99205 or 99215, and the time threshold exceeds, Practices can bill CPT Code 99417 for commercial Payers. However, Medicare does not accept the CPT 99417. CPT G2212 should be used in place of 99417 as per Medicare guidelines.
Practices can create a Fee Schedule specific to Medicare and give an alternate Procedure Code as G2212 for the CPT 99417 to automatically add the necessary CPT in the Invoice or Claim for Medicare.

When generating Invoices or Claims, Charm will automatically apply CPT Code 99215 for commercial Payers based on the default Fee Schedule, and CPT Code G2212 for Medicare Payers based on the Medicare-specific Fee Schedule. This setup ensures compliance with Payer-specific billing guidelines and enhances billing accuracy.

Claims Generated with Alternate Procedure Code

Add Modifiers to the Fee Schedule
Practices can add Modifiers to Procedure Codes based on the Payer requirements.
For instance, Lab Procedure Codes such as 87880, 87899, and 87905, which qualify as CLIA Waived Tests, do not require any modifiers when submitted to commercial Payers. However, Medicare guidelines mandate the inclusion of Modifier QW when submitting these CPT Codes.
To implement this customization, Practices can create a Fee Schedule specific to Medicare and add Modifier QW with these Lab procedure Tests. When Invoices or Claims are generated, Charm will automatically apply the Modifier QW for the Payer Medicare, ensuring compliance with Medicare billing guidelines and enhancing billing accuracy.

Set a Fixed Charge or Discount to all Procedures in a Fee Schedule
Practices can set a uniform charge or discount to all Procedures using the 'Autofill Procedure Charge or Discount%' option.
During Electronic Claim submission, some Payers may require certain Procedure Codes to have a $0.00 charge if they do not support those codes. Practices can use this option to set all Procedure Code charges with $0.00 and adjust only those that require a different charge.

Choose the 'Charge' or 'Discount' option from the drop-down, enter the value, and press 'Enter'. This value will get populated across all CPTs.
Edit a Fee Schedule
To edit a Fee Schedule, follow the steps given below.
- Go to the 'Settings > Billing > Fee Schedules' section.
- Click the 'More Options' (...) icon against the Fee Schedule you need to edit.

- Make the required changes to the Fee Schedule and click the 'Update' button.

Note: You cannot edit the 'Master Fee Schedule'.
Delete a Fee Schedule
To delete a Fee Schedule, follow the steps given below.
- Go to the 'Settings > Billing > Fee Schedules' section.
- Click the 'More Options' (...) icon against the Fee Schedule you need to delete.

- The selected Fee Schedule will get deleted from the list.
Note: Deleting a Fee Schedule will not impact the existing Invoices or Encounters. Practices cannot delete the 'Master Fee Schedule'.
Reorder Fee Schedules
On automatically choosing the Fee Schedule for an Encounter or Invoice, if there is more than one Fee Schedule available for Providers, Patients, or Payers, the Practices can set the highest priority by reordering the fee schedules.

Example:
Consider a Practice with the following Fee Schedules.
- Fee Schedule A: For Encounter Provider
- Fee Schedule B: For Patient
- Fee Schedule C: For Payer
When generating an Invoice, the system automatically selects and populates the Fee Schedule with the highest priority.
Duplicating a Fee Schedule
Practices have the option to duplicate the existing Fee Schedule.
This helps Practices create different Fee Schedules for different needs with minimal changes to the Charges or Discounts.
For instance, a Practice may need to create a Fee Schedule for Payer A. This Fee Schedule should be similar to an existing one created for a different Payer. In this case, the Practice can duplicate the existing Fee Schedule, rename it, and modify only the necessary CPT codes.
To duplicate an existing Fee Schedule, follow the steps given below.
- Navigate to 'Settings > Billing > Fee Schedules'.
- Click the 'More Options' (...) icon against the Fee Schedule you need to duplicate.
- Select the 'Duplicate' option.

- Practices can edit the duplicated Fee Schedule as needed, adjusting any Procedure codes, rates, or other details.
- Save the new Fee Schedule with a unique name to distinguish it from the original.
Role-based Fee Schedule Access
CharmHealth supports Role-based Access Control (RBAC) using which you can control the access privileges of your Practice members. While creating an Encounter and generating an Invoice, the 'Fee Schedule' option will be available only for the members with the role privilege. The Practice Admin can configure the role-based Fee Schedule access to the Practice members by following the steps below.
- Go to Settings > Facility > Roles.
- Click the '+ New Role' button to create a new Role.
- Enter the name of the new Role to be created in the 'Role Name' field.
- Enter a description for the new Role in the 'Description' field.


- Under the 'Encounter' and 'Billing > Invoice & Receipt' sections, enable the 'Change Fee Schedule' option.
- Click the 'Add' button.
Use Fee Schedule in Encounter/Invoice
- While creating an 'Encounter' and generating an 'Invoice', the required 'Fee Schedule' can be selected. Once selected, the charges for Procedures will be taken from it.
- The Provider Specific Fee Schedule gets selected automatically for the Providers configured under the Settings.
- The Patient Specific Fee Schedule gets selected automatically for the Patient Category configured under the Settings.
- If any procedure is not added to the 'Fee Schedule', then the charges will be taken from the 'Master Fee Schedule'.
In Encounter:

In Invoice:
