Configure Claim Settings
Practices can configure the 'Claim Settings' to customize various parameters and preferences that control how Claims are processed and managed.
Navigate to the 'Billing-Claims > Claim Settings' section to configure the settings.
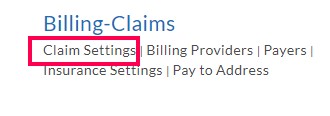
- Diagnosis Settings
- Secondary Claim Processing Settings
- Auto Claim Generation Settings
- Claim Generation Settings
- Claim Generation Settings for e-Claim
- Payer-specific Settings for Claim Generation
- CMS1500 Print Settings
- Claim Status List
- Transaction Status List
- Ordering Providers
- Outside Labs
Diagnosis Settings
The Diagnosis settings allow the Practices to manage the Diagnosis code in Invoices and Claims. The following settings can be configured.
- Diagnosis Re-ordering - Choosing the option 'Yes' enables Dx codes re-ordering in both Invoice and Claim.
- Add/Delete Diagnosis - This option controls the addition and deletion of Dx codes from the Claims.

Secondary Claim Processing Settings
This setting allows the Practice to determine whether to process the Secondary Claims before billing the Patient.
This affects various Reports, Patients, and Insurance balances as well.

Auto Claim Generation Settings
The Claims can be set to generate automatically whenever the Invoice gets approved by configuring the necessary settings, as mentioned below.
- Automatic Claim Generation - Select 'Yes' to enable automatic Claim generation when an Invoice for an Encounter gets approved. Claim will be generated only if the Invoice has an Encounter and the Patient has active Insurance.
- Automate when the Chart Note is Co-signed: Choose 'Yes' to automate the Claim Generation only when the Chart Note is co-signed.
- Automate Claim test submission for Optum-enabled users: On choosing 'Yes' CharmHealth will automatically do a claim test submission to the Optum clearinghouse to know if there are any ACE warnings or errors. The test submission is done when the Claim is generated/edited. These ACE warnings will be shown in the Claim preview.

Claim Generation Settings
The Claim Generation settings provide various options to make the process simpler and faster by configuring the default values.

- Claim Primary Insurance selection - Reorder the Primary Insurance to be selected as per the Practice's preference from the following - Insurance in Invoice, Patient's Primary Insurance, or Patient's Active Insurance.
- Claim Secondary Insurance selection - Choose the Insurance to be selected as the Secondary insurance in a Claim.
- Rendering Provider - Choose the Provider to be populated as the Rendering Provider (Box #31). You can either choose from the Encounter/Invoice or choose a default Provider.
- Default Other Identifier for Rendering Provider (Box #31) - Box#31 is designated for the Rendering Provider's information. Practices can choose the 'Default Other Identifier for Rendering Provider' for specific billing requirements or if the Payer requests any additional identifier.
- Procedures - Choose whether to add all the Procedures from the Invoice (or) exclude the Non-covered services. You can also choose to exclude the Procedures with zero charges.
- Billing Provider - You can select either one Billing Provider to populate all the Claims generated across the Practice or choose a specific Billing Provider for each Facility.
- Default Other Identifier for Billing Provider (Box #33) - Box #33 on the CMS-1500 form helps to report the Billing Provider’s information. This setting allows the Practice to choose an additional identifier alongside the primary National Provider Identifier (NPI).

- Service Facility - Decide whether to select the Facility of the Encounter (or) choose any one Facility, always.
- Populate the Rendering Provider address in Box #32 for Telehealth: Choose 'Yes' to populate the Rendering Provider address in Box#32 in the Claim form for Telehealth visits, i.e. when PoS is '02'.
- Prior Authorization/CLIA# Preference - When both Prior Auth # and CLIA # are configured, choose which one to populate in the Claim.
- Prior Auth# Selection - Option allows the system to decide one Prior Auth# out of the multiple Prior Auth#'s added to a Patient's insurance.
- Referring Provider - Set up whether to choose the Patient's Referring Provider (or) any specific Provider in all Claims generated across the Practice. You can also choose not to select any Referring Provider while generating the Claims.

- Release Medical Information - Decide to take the value from the respective Patient's Insurance (or) a specific value (Yes/No) in all the Claims.
- Assign Medical Benefits - Select whether to read this value from the Patient's Insurance (or) any other default value from the list.
- Accept Assignment - Select the default value to be populated in all Claims to indicate whether the Provider accepts the benefits under the terms of the Payer’s program.
- Amount Paid - Choose to include the payment added to the Invoice (or) leave it blank.
Claim Generation Settings for e-Claim
These settings focus on generating Electronic Claims (e-Claims) for efficient submission and faster processing.

- Send Service Facility detail even if it matches with Billing Provider
- As per the ANSI 5010 specification for Electronic Claim Submission, if the Billing Provider and Service Facility Identifiers are the same, then the Service Facility details should not be sent as part of the Claim.
- By default, CharmHealth will not send Service Facility details in the Claim if it is the same as the Billing Provider.
- However, a few Payers require Service Facility details for processing the Claims, even if it is the same as the Billing Provider.
- In such cases, the user should select this option to send Service Facility details in the Claim.
- Send Rendering Provider detail even if it matches with Billing Provider
- As per the ANSI 5010 specification for Electronic Claim Submission, if the Billing Provider and Rendering Provider Identifiers are the same, then the Rendering Provider details should not be sent as part of the Claim.
- By default, CharmHealth will not send Rendering Provider details in the Claim if it is the same as the Billing Provider.
- However, a few Payers require the Rendering Provider details for processing the Claim, even if they are the same as the Billing Provider.
- In such cases, the user should select this option to send Rendering Provider details in the Claim.
- Send Other Identifier (ex: Taxonomy Code, State License Number) even if the Facility/Provider has NPI
- As per the ANSI 5010 specification for Electronic Claim Submission, if a Facility or a Provider (i.e, Billing Provider/Rendering Provider/Referring Provider/Supervising Provider/Ordering Provider) has NPI then any other identifier (ex: State License Number) of that Facility/Provider should not be sent as a part of the Claim.
- By default, CharmHealth will not send additional identifiers if NPI is available for that Facility/Provider.
- However, a few Payers require additional identifiers for Claim processing even if NPI is available.
- For such Payers, the user should select this option to send an additional identifier in the Claim.
- The Electronic Claim form allows any of the five qualifiers in the Claim, namely:
- State License Number[0B],
- Provider UPIN Number[1G],
- Provider Commercial Number[G2],
- Location Number[LU]
- Taxonomy Code[ZZ].
Any other Qualifier selected is not sent in the Claim.

- E-claim Submitter Type - Choose an individual consulting Provider (or) the Claim Facility as the default submitter.
- Pay-to Address - Choose the default Pay-to Address to be populated in all the Claims across the Practice (or) set up one Pay-to Address for each Facility.
Payer-specific Settings for Claim Generation
The Payer-Specific Claim Generation feature allows the Practices to customize Claim generation settings for individual Payers. These settings streamline the Automatic Claim generation process, minimize manual intervention, and facilitate faster claim processing.
By default, the system uses the general 'Claim Generation Settings' for both manual and automatic Claim generation. However, when you create Payer-specific configurations, these settings override the general settings for the selected Payer during Claim generation.
Practices can create multiple Payer-specific configurations and choose values/options to address the specific Payer requirements.
Payer-specific settings can be associated with multiple Payers, allowing users to choose either the Payer Name, Payer ID, or a combination of both.
During Claim generation, if the Payer selected in the Claim matches the Payer configured, these settings will be applied automatically.

To configure the Payer-Specific Claim Generation settings, follow the steps given below.
- Navigate to the 'Payer Specific Settings for Claim Generation' section.
- Click the '+ Add Payer Rules' option.
- Enable the necessary settings to address the Payer requirements.
- Associate relevant Payers with the configured settings.
- To add more Payer configurations, click the '+ Add Payer Rules' option.
- Click the 'Save' button to save the settings.

Use Case Examples for Payer-Specific Claim Generation Settings
While generating the Claims, the configured settings under the 'Claim Generation Settings' will get applied automatically for all Payers. However, some Payers may need to submit the Claims with different scenarios, as explained below.
- Case 1: Submitting Claims with Taxonomy Code for Some Payers
- Case 2: Selecting a Different Billing Provider for Different Payers
- Case 3: Submitting Claims with a Supervising Provider for Some Payers
Case 1: Submitting Claims with Taxonomy Code for Some Payers
Scenario:
Payers like Ambetter and Co-ordinated Care requires Taxonomy codes to be sent for Rendering Provider (Box #24J, #31) and Billing Provider (box #33).
In this scenario, it is recommended to create a Payer-specific rule for these Payers.
Steps:
- Navigate to the Payer-Specific Settings section.
- Click the '+ Add Payer Rules' option.
- Select Ambetter or Co-ordinated Care from the list of Payers.
- Choose 'Yes' for 'Send Other Identifiers even if Facility/Provider has NPI'.
- Select the Default Other Identifier for both Billing Provider and Rendering Provider as 'Provider Taxonomy'.


When generating a new Claim for these Payers, the Taxonomy will be selected as the Other Identifier for both the Rendering Provider and Billing Providers.
Additionally, the third checkbox of the e-Claim Submission settings at the top of the Claim (CMS 1500) wizard will be selected.
When the Claim is submitted electronically or downloaded as an ANSI 837P file, the Taxonomy codes will be included.
Case 2: Selecting a Different Billing Provider for Different Payers
Scenario:
Depending on the credentialing with the Payer, the user may need to select a different Billing Provider (Box#33) for every Payer. In such a case, the user can create a Payer-specific Claim generation rule and select the respective 'Default Billing Provider' for each Payer.
Steps:
- Navigate to the Payer-Specific Settings section.
- Click the '+ Add Payer Rules' option.
- Search and select the specific Payer from the list.
- Configure the setting for Box #33 (Billing Provider) by selecting the 'Default Billing Provider' based on the Payer's requirements.

- Save the settings and generate the Claim.
Case 3: Submitting Claims with a Supervising Provider for Some Payers
Scenario:
Certain Payers, such as Arizona BCBS, need Claims to be submitted with a Supervising Provider in Box# 31 and #24J, even if the service was performed by a different Provider, like a Physician Assistant or Therapist.
To meet this requirement, a Payer-specific rule must be created specifying the Supervising Provider as the Rendering Provider.
Steps:
- Go to the Payer-Specific Settings section.
- Click the '+ Add Payer rules' section.
- Select the Arizona BCBS from the list.
- Select the 'Co-Signed Physician' as the first option in the Rendering Provider list.

- Save the settings and generate the Claim.
By setting up the Payer-specific Claim generation settings, Practices can ensure that Claims are accurate, compliant with Payer requirements, and processed efficiently.
Claim Status List
The Claim Status list provides a comprehensive view of the default statuses of the Claims. Practices can also add the Claim Status Type by clicking the '+ Claim Status'. These status types get listed while changing the Claims status.

Note: The default Claim Status Types cannot be deleted.
Transaction Status List
Transaction status is used to track the status of a Claim until it reaches the Payer. The list of pre-configured transaction statuses can be viewed under the 'Claim Settings'. To add a Transaction status, click the '+ Transaction Status' button.
The Transaction Status of the Claim can be viewed by clicking the 'Transaction Details' in the Claim action items.



