Receipts
Generating Receipt
When a payment is made to an Invoice/Claim, a receipt gets generated for the Payment Amount. To generate the Receipts, follow the steps given below.
- Navigate to Billing > Invoices
- Click the 'More Options' (...) icon against an outstanding Invoice/Claim Invoice and select the 'Add Payment' option.

- Enter the Payment Amount and Payment Method.

- Click the 'Add' button to add the payment.
Use Payment Gateway
- If the Bluefin payment Gateway is enabled for your Practice, select the 'Use Payment Gateway' option and choose 'Card' as the Payment Method.
- This option can be made to be selected as default using the setting, 'While adding Payment, keep 'Use Payment Gateway' option selected by default', under the 'Settings > Billing > Bluefin > Default Settings' section.

- Choose the Beneficiary to which the payment should be transferred.
- If the Patient has a saved card on File, select the 'Charge Card on File' option and proceed to make the payment.
- Choose the Input Type from the drop-down and enter the Card details.
- Click the 'Add' button to add the payment.
Add payment
The payment can be added to the Invoice from the following sections.
- While Invoice Generation: While generating the Invoice, the Practice can collect payments such as Copay, Coinsurance, or product payments (using the section available before the 'Balance Due' field). Choose the payment method and approve the Invoice.

- From the Invoices section: Click the 'More Options' (...) icon against the Invoice/Claim and select the 'Add Payment' option to add the payment.

- From the Receipts section: Go to 'Billing > Receipts' and click the '+ Payment' button in the top right corner.

Search and select the Patient. The outstanding Invoices of the Patient get listed. Enter the Payment amount and Payment Method. You can also manually enter the amount in the 'Payment Applied' field of each Invoice. Enable the 'Show Invoices with Due and Patient Responsibility' option to show the Invoices with due and PR.

The payment will be distributed automatically to the outstanding Invoices of the Patient by enabling the setting 'Auto adjust EOB/Check Amount for the selected invoice with an amount of Invoice Due' under the 'Settings > Billing > Billing Settings > Receipt Settings' section.
View Details
- Navigate to Billing > Receipts
- Click the 'More Options' (...) option against the Receipt and select the 'View Details' option to view the Receipt.

Edit and Apply Payment
- Navigate to Billing > Receipts
- Click the 'More Options' (...) icon against the Receipt and select the 'Edit & Apply Payment' option to edit or apply the payment. Invoices that have payments applied from the Receipt will be shown first, followed by the other outstanding Invoices of the Patient.

- Make the required changes to the payments and click the 'Update' button.

Download Receipt
- Navigate to Billing > Receipts
- Click the 'More Options' (...) icon against the Receipt to be printed and select the 'Download' option.
Print Receipt
- Navigate to Billing > Receipts
- Click the 'More Options' (...) icon against the Receipt to be printed and select the 'Print' option.
- You can also select multiple Receipts and click the 'Print' button. Choose the format in which the Receipt to be printed from the drop-down menu.

Send Receipt
- Navigate to Billing > Receipts
- Click the 'More Options' (...) icon against the Receipt and select the 'Send Receipt' option to send the Receipt to the Patient.
To PHR Account
- If the Patient has a PHR account, the 'Send Receipt to PHR' option gets selected by default.

- Choose the Receipt Template from the drop-down list. To create a Receipt Template, navigate to 'Settings > Billing > Receipt Templates > + New Template'. Click Here to learn about Receipt Template.
To Patient's Email ID
- You can send the Receipt to the Patient's Email address by selecting the 'Send to Email' option.
- Select the Template, Subject, and attach the Receipt. The Receipt attached will be password protected.
- Edit the message content if needed.

You can select multiple Receipts and click the 'Send Receipt' button above. Choose whether to send it to the PHR account or the Patient's Email address from the drop-down.

To Patient's Cell Number
Practices can send Receipts to Patient's Cell Number in text messages.
This option will be available for Practices enabled 'Text/Voice Notifications' feature under the 'Settings > Text/Voice Notifications > Text Notification > Send Receipt' section.


- Choose the 'Send To Cell Number' option to send the Receipt to the Patient's Cell Number as a text message.

- Practices can configure the default Message Content and Receipt Template under the 'Settings > Billing > Billing Settings > Receipt Settings' section.
Practices can view the Receipts sent to the Patients under the 'Messages > My Messages > Sent' section.

Send Receipts to Patients Automatically
This feature enables Practices to send Receipts to Patients automatically. Receipts can be sent either immediately after adding the payment or at a specific time. This helps the Practices eliminate the manual effort of sending the Receipts.
Practices can send Receipts to the Patients through Email, PHR, or Text Messages.
This setting can be enabled under the 'Settings > Billing > Billing Settings > Send Receipt Automation' section.
Practices can also customize the other Settings for Automatic Receipt Sending to Patients.


When the Receipts are sent, they get recorded in the Receipt activity under the 'Billing > Receipts' section, as shown in the screenshot below.

Payment Refund
Unused Payments of a Receipt can be refunded by following the steps given below.
- Navigate to Billing > Receipts
- Click the 'More Options' (...) icon and select the 'Payment Refund' option to refund the unused payment.

- Choose the Payment Method, enter the Refund amount, and click the 'Payment Refund' button.
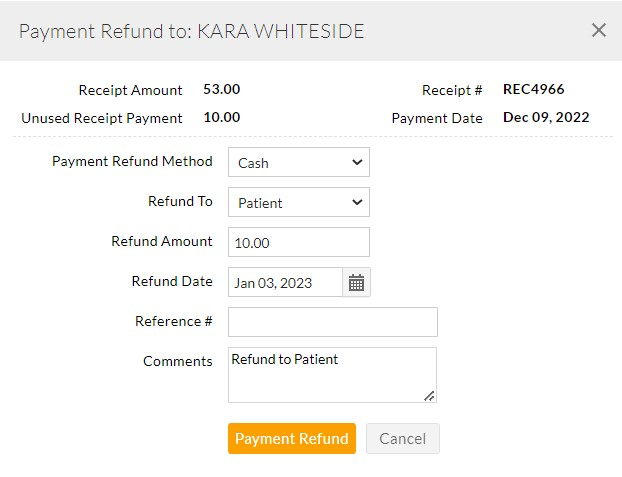
- If the Payment is made through Bluefin Payment Gateway, two options will be available.
- Refund through Payment Gateway: On selecting this option, the refund will be given to the Patient's card through the Payment Gateway, and the Refund entry will be added to the CharmHealth.
- Refund given in Payment Gateway Console. Add refund entry in CharmHealth: This option can be selected when the Refund is made in the Payment Gateway Console. Only the Refund entry gets recorded in CharmHealth and no actual Refund will be given to the Patient's Card.

Watch List
- The important details in the Receipts will be shown in the 'Receipt Watch List' section.
- Click the 'Watch List' icon at the top-right corner of the 'Billing > Receipts' section.

- The number of Receipts with Unused Payments and the Total Unused Payments will be available.
- Click on the link to view the list of Receipts with Unused Payments.

